

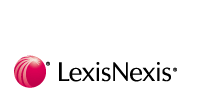
 |
 |
 |
 |
 |
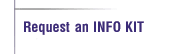 |
 |
What's New in TimeMap 3.0
TimeMap 3 is a major new version of our award-winning timeline graphing
tool. It contains dozens of totally new features and dozens of enhancements
to existing features. Our objective was to add to TimeMap's functionality
(e.g., Full Screen mode and new Fact display styles) while also making
TimeMap even easier to use (e.g., live spell checking and the Fact Style
Gallery). Have we met this goal? We hope you'll think so. We hope you'll
love TimeMap 3.
Live Spell Checking & Autocorrect
As you enter text in TimeMap 3, any words that are not recognized by TimeMap's
online dictionary are underlined with a red, wavy line just like in your
word processor and in CaseMap 4. Right-click an unrecognized word and
the shortcut menu displays a list of spelling suggestions.
TimeMap 3 also offers Autocorrect and Dual Initial Cap features. If you accidentally type "teh," TM3 flips it to read "the." And if you start a word with two capital letters, TimeMap automatically shifts the second cap to lowercase.
In addition to a standard English dictionary, TimeMap 3 includes legal term and medical term dictionaries. The legal dictionary is on by default, but the medical dictionary is not.
Full Screen Mode
TimeMap 3 offers a new Full Screen Mode that makes it a cinch to present
your timelines. Once you create a chart, just click the Full Screen option
and you're ready to discuss your charts at meetings, hearings, and trial.
TimeMap 3's Full Screen Mode also makes it easy to deliver a presentation based on multiple timelines. For example, you might use one timeline to present a macro-level picture of events, and a series of other charts to focus on the details within a specific portion of the larger story.
Linked Files
You can now link the Facts that appear in your timelines to external files
such as images. A single Fact can be linked to an unlimited number of
files. In addition to linking TimeMap Facts to PDFs and other Windows
files, they can also be linked to images stored in Doculex, Opticon, IPRO,
Sanction, Summation, and many other applications.
After linking to a file, TimeMap 3's cursor will change and show a paper clip, indicating, that you are working on a Fact to which files are linked. With one click of the mouse, you can display the first or only linked file.
Please note that TimeMap Text Boxes and TimeMap 3's new Picture elements can also be linked to external files.
CaseMap Integration
CaseMap 4.6 and 5 take advantage of TimeMap 3's linked file
capabilities. Assume you have a CaseMap fact that has sources that are
linked to files. When you send this fact from CaseMap to TimeMap 3, the
file linking information is automatically transferred along with the
date and text of the fact. If multiple files are linked to the source of
a fact in CaseMap, links to all of them are automatically created for
the new Fact in TimeMap.
In CaseMap 4.6 and 5, you can now send to TimeMap records not only from
the Facts and Objects-Documents spreadsheets, but also from these
additional spreadsheets: Questions, Objects-Events, Objects-Pleadings,
and Objects-Proceedings.
New Fact Appearance Options
TimeMap 3 includes many new options for enhancing the look of your Facts.
Here's an explanation of the important changes.
Flag Style Gallery: TimeMap 3's new Fact Style Gallery makes it a cinch to update the look of one or more Facts. The Fact Style Gallery also makes it easy to try out different styles — select a Fact or group of Facts and then use the Fact Style Gallery to apply one style after another to the selected Facts until you find a look you like.
By default, the Fact Style Gallery opens each time you add new Facts to a timeline.
The Fact Style Gallery has two sections: Used in This Visual and Favorites. As you edit the look of Facts, you're automatically creating new styles that are added to the Used in This Visual section of the Style Gallery, making it easy to apply these styles to other Facts in a chart. The Favorites section makes it easy to reuse Fact Styles you decide to save (as well as some we've set up for you to get things rolling) on chart after chart.
You can choose whether the Style Previews that appear in the Fact Style Gallery are displayed as large or small icons and whether your style hints are displayed as your mouse moves across a particular style.
Select Facts W/ Same Style: The new Select Facts with Same Style feature simplifies the editing of your timelines. When you're using a style to distinguish a group of flags from another and want to update that style, TimeMap can now locate and select all the Flags for you. Right-click any Fact that appears in the style you wish to change or right-click this style in the Used in This Visual portion of the Style Gallery. Choose the Select Facts with Same Style option on the Shortcut menu. TimeMap selects all Fact in this style; then edits you make are applied to all Facts in the selected group.
Using Icons with Fact Text or in Lieu of Fact Text: TimeMap 3 makes it easy to add icons to your Facts. For example, add telephone icons to Facts describing calls and letter icons to Facts discussing documents sent between parties.
You may find instances where you can create visually powerful timelines that use icons without Fact text. For example, let's say your client sent an organization a series of complaint letters. You could create a timeline composed solely of letter icons and the date on which the letters were sent.
Layout Options: TimeMap 3 offers new Layout options that allow you to control whether the date portion, the fact text portion, and/or the icon portion of a Fact display. For example, you may want the date portion of the fact to be hidden and just the text of the fact to display. Or you may want just the icon and date to display, but not the text portion.
Border Options: TimeMap 3 lets you create new looks for your Facts by controlling the display of borders around the edge of a Fact and the border between the Date portion and Text portion of a Fact. For example, we feel an interesting look can be created by displaying only the left border or only the bottom border of a Fact. Another good-looking style can be created by turning off the border between the date portion and the text portion of the Fact Box. You'll see some of these new looks at work in the updated example visuals available on TimeMap's Help menu.
Fact Flag Line Options: You have seven new choices for the appearance of the Fact Flag Line (the line that connects a Fact to the point on the time scale when the fact occurred). You can now end connector lines in arrows, circles and squares. You can also choose to use "short" lines that end in arrows, circles, squares or a tic. Short lines are ones that point to the proper location on the time scale, but are drawn only a small ways from the Fact, not all the way to the time scale. The short line options can be very handy when you have a cluster of Fact Boxes in a tight time frame and want to reduce the visual activity in the chart.
Color Options: While TimeMap 2 offered a fixed palette of 16 colors, TimeMap 3 offers 40 default colors and allows you to create an almost unlimited number of custom colors.
Auto-Arrange
TimeMap 3 offers a dramatically improved Auto-Arrange feature that helps
eliminate instances when Facts overlap each other. As you enter Facts,
TimeMap 3's Auto-Arrange automatically repositions existing Facts both
horizontally and vertically, adds pages, and adds time scale breaks in
order to eliminate or minimize instances of overlapping.
Enhanced Undo
In TimeMap 3, the number of Undo/Redo commands that TimeMap stores has
been tripled to 30.
Date and Page Number Printing Options
TimeMap can now print the page number and/or the date and time at the
bottom of each timeline page. These new options make it easy to order
your pages and to determine if you're working with the latest draft of
a visual.
Insert Picture
You can now add pictures to TimeMap visuals. Once a picture has been added
to a timeline, you can change its size by dragging the selection markers
that appear in the corners. You can also set borders, set transparency,
link to external files, and perform other edits.
Please note that icons, but not pictures, can be used as part of a Fact itself. Pictures can not be added to Facts.
High Resolution Option
TimeMap 3 offers new options for saving your timelines as high resolution
JPEGs, GIFs, and Bitmaps. These options can be particularly useful when
you want to send a timeline out for enlargement.
Customizable Menus & Tool Bars
You now have full control over which options appear on TimeMap's menus
and tool bars. As such, we've reduced the number of tool bar buttons that
appear by default, limiting them to those buttons used most commonly.
Recently Used Visual Task Pane
When you start TimeMap 3, a list of recently used visuals now appears
in a Task Pane at the right side of the application. You can control the
number of items that appear in the recently used list.
CaseMap | TimeMap | TextMap | NoteMap | DepPrep