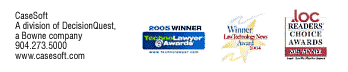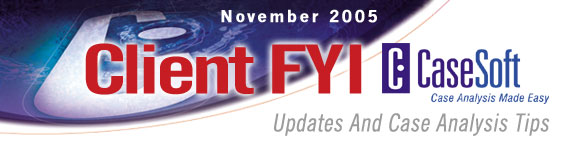
CaseSoft FYI - November 2005
This Client FYI introduces a new feature that will appear in each future issue -- a column on an important aspect of Adobe Acrobat. This month's column contrasts the functionality found in the Reader, Standard and Professional versions of Acrobat, focusing on those capabilities of greatest interest to trial teams and investigators.
Were you aware that over a dozen litigation support and EDD products now offer "Send to CaseMap" functionality? We review the products and the feature below.
Have you checked out the new version of our TextMap transcript summary utility that works with CaseMap? We're offering TextMap 2 at a special discount until 12/16/05. Again, details below.
CaseSoft Client FYI is our monthly e-mail newsletter (click to view prior issues) providing updates and tips for CaseMap, TimeMap, NoteMap, TextMap, and DepPrep users. Please follow the instructions located at the bottom of this email message anytime you would like to unsubscribe.
CaseSoft FYI November Contents
1. Using "Send to CM" in Acrobat, Concordance, Summation, Etc.
2. The Bell Curve & Document Imaging/Indexing
3. Save 50% on our TextMap Transcript Summary Tool
4. Learn a Key Feature in 30 Seconds: Send to TimeMap
6. Comparing the Three Flavors of Adobe Acrobat
1. Using "Send to CM" in Acrobat, Concordance, Summation, Etc.
Over a dozen litigation support and EDD products now offer "Send to CaseMap" functionality and others will soon. The "Send to CaseMap" features in these products provide a common way to cull critical passages out of source material and to automatically create facts in CaseMap based on these passages.
These products already offer "Send to CaseMap" functionality:
Acrobat -- Binder -- Concordance -- FIOS Prevail -- IPRO Litigator's Notebook -- KPMG Discovery Radar -- LiveNote -- Primafact -- Ringtail -- Stratify -- Summation -- TextMap
The "Send to CaseMap" implementation for all of these products is virtually identical, which means that once you learn how to use "Send to CaseMap" with Adobe Acrobat, you know the basics of doing so with Concordance, Summation, and so on.
If you would like to see the "Send to CaseMap" feature in action, try the Send to CaseMap Sample application that's available under the Example Case option on CaseMap's Help menu or
Click to watch our overview webinar showing how Send to CaseMap works in Acrobat
2. The Bell Curve & Document Imaging/Indexing
Remember the "bell curve" from statistics class? The
bell curve, so named because of its shape,
illustrates the frequency
distribution of many phenomena, for example, height. Measure a
thousand
people. For every person over 7', you'll have a mob between 5'6" and
5'10".
We've written a white paper that applies the bell curve to the document collections produced during discovery and explores what this distribution suggests regarding document indexing and image handling strategies. In particular, it looks at how Adobe Acrobat and CaseMap can be teamed up to create an excellent document imaging/indexing solution for the normal case.
Click to display The Bell Curve & Document Indexing/Imaging
3. Save 50% on our TextMap Transcript Summary Tool
We're offering our TextMap 2 transcript summary utility for half off until Friday, December 16. Purchase licenses that include 2006 Extended Maintenance for $99 per user license.
TextMap 2 offers tight integration with CaseMap, cross-transcript searching, search reports, transcript highlight reports, condensed transcript printing and PDFing, and many other options.
TextMap 2 is very simple to use. You'll be culling critical passages from transcripts in minutes.
Your decision to try TextMap for half off is backed by our year-long guarantee.
Click to order TextMap 2 for $99
Want to learn more about TextMap 2?
Click to download a full-featured trial version of TextMap 2
Click to read more about TextMap 2's new features
a 15-minute TextMap 2 overview webinar
4. Learn a Key Feature in 30 Seconds: Send to TimeMap
While TimeMap can be used to create timeline graphs from scratch, it's also a cinch to create TimeMap timelines using facts sent from CaseMap. If you're using TimeMap 4, a sophisticated look is automatically applied to the resulting chart based on either our default style template or a template of your choosing.
Facts can be sent from CaseMap to TimeMap in groups or individually.
To send a group of facts from CaseMap's Fact spreadsheet, filter the spreadsheet down to a subset of choice and then select File/Send To/Send to TimeMap (All).
If you would prefer to shoot individual facts from CaseMap to TimeMap as you review the Fact spreadsheet, right-click each fact of interest and select Send to TimeMap on the shortcut menu.
Please note that you can send information from other CaseMap spreadsheets to TimeMap. For example, you can send document data from CaseMap document index spreadsheet to TimeMap to instantly create a timeline of case documents. To do so, display the Objects-Documents spreadsheet and use one of the Send to TimeMap methods described above.
If you would like to see the Send to TimeMap process in action and learn additional details about it, please view our 10 Minute Tutorial on the topic ..
Click to view our online tutorial on using Send to TimeMap
Thousands of CaseSoft clients have upgraded to TimeMap 4 and are putting these new features to work:
-
Timelines with Vertical Time Scales
-
Instant PowerPoint Slide Shows
-
100-Page Timelines -- a 500% Increase
-
Sophisticated New Looks
-
Title and Introduction Pages
-
Template Feature that Speeds Creation of Polished Charts
-
Built-in PDF Writer
-
Enhanced Sanction Integration
If you don't have TimeMap or have yet to upgrade, please ...
Click to read more about the new features in TimeMap 4
6. Comparing the Three Flavors of Adobe Acrobat
There are three versions of Adobe's Acrobat software: the free Reader, the ~$300 per license Standard version and the ~$450 per license Professional version.
Many organizations use a combination of all three flavors of Acrobat based on the varying needs of different users. Which version(s) are right for your organization? We hope the following recap of each version's key litigation-related features will help you decide.
Please note that we don't sell Acrobat licenses or have any formal connection with Adobe Systems. If you would like to learn more about Acrobat, please visit Adobe Systems at www.adobe.com.
Adobe Reader
If you don't already have a license for the Standard or Professional version of Acrobat, it's almost a given that your computer is equipped with a copy of Adobe Reader, the free software tool that lets anyone view and print PDF files. As part of its successful effort to make the PDF format ubiquitous, Adobe has distributed over 500 million copies of Reader.
Searching -- An important, but often overlooked, feature of Acrobat that's available in all versions, including Reader, is searching. Use Acrobat to hunt through a single PDF or a collection of PDFs that contain text and locate all instances where a word or phrase appears. You'll find the Search option on Acrobat's View menu.
Send to CaseMap -- Our "Send to CaseMap" Plug-in for Acrobat can be used with Reader as well as with the Standard and Professional versions. The "Send to CaseMap" Plug-in lets you cull critical passages from PDFs and instantly creates new facts in CaseMap based on them. One click on the fact in CaseMap reopens the PDF and takes you back to the page from which the fact was sent.
Click to view a brief online tutorial on the "Send to CaseMap" Plug-in for Acrobat
Acrobat StandardThe primary feature that makes Acrobat Standard worth ~$300 is it's ability to create PDFs in addition to viewing, printing, and searching them.
Here are four other features of the Standard version that should be of interest to trial teams and investigators:
Optical Character Recognition -- Acrobat Standard can perform Optical Character Recognition (OCR) on PDF files that contain images but not text. Once the OCR text has been added to the file, it can be searched for any word or phrase. In Acrobat 7, you'll find the "Recognize Text Using OCR" option on the Document menu.
Commenting -- Acrobat Standard makes it easy to add notations to PDF documents using highlighters, sticky notes, callouts and numerous other options.
PDFing of Email -- Acrobat 7 Standard makes it possible to create PDFs of email in Microsoft Outlook. For example, one click can create a PDF of an entire Outlook email folder. When you PDF email, all attachments and links can be embedded in the resulting PDF. The PDF automatically includes bookmark links to each email organized by message dates, by authors' names and by the subject lines of the emails. What a great way to deal with email produced during discovery!
The Organizer -- Another important new feature in Acrobat 7 is the Organizer. This tool gives you an easy way to view all of the PDFs that are open, PDFs that you have used recently, or PDFs that you have stored in a favorites folder. For example, the Organizer lets you view PDFs arranged by history, viewing just the PDFs you have opened today, yesterday, the last week, past two weeks, the last month, or the past year.
There are two important aspects of Acrobat/CaseMap integration that need features of Acrobat Standard or Professional and thus aren't available in Reader:
CaseMap's PDF Bulk Importer -- This utility automatically creates records in your CaseMap document index for each PDF in a folder. For example, let's say you have PDFs of 1000 discovery documents in a folder. Point the PDF Bulk Importer utility at this folder and it adds 1000 records to your CaseMap document index filling in the Full Name and linking each record to the PDF it represents so that the PDF can later be opened in one click from inside CaseMap.
Click to view a 10-minute tutorial on the PDF Bulk Importer
Enhanced "Send to CaseMap" -- When the "Send to CaseMap" Plug-in for Acrobat is used with Acrobat Standard or Professional, the link from CaseMap back to the PDF can reselect not just the original page, but also the exact passage culled out of the PDF.
Acrobat Professional
There are three key features of Acrobat Professional that may well justify spending the extra ~$150:
Batch Operations -- Acrobat Professional supports batch operations, for example, batch printing and batch OCRing. Batch OCRing is particularly handy if you receive a large number of PDFs containing the images of discovery documents but not the associated text. Acrobat Professional can OCR an entire folder of PDFs in a single operation.
Indexing -- Acrobat Professional includes the ability to index PDFs. Indexing PDFs dramatically enhances the speed of searches for words and phrases within them. Without an index, searching across a large number of PDF files can be very slow. With an index, search results are instantaneous.
Enabling Commenting by Users of Reader -- A new feature in Acrobat 7 Professional is the ability to enable commenting by users of the free Adobe Reader 7. Normally, Reader users cannot add comments to PDFs or participate in the document review process in any meaningful way. However, using Acrobat 7 Professional, you can create PDFs that will activate commenting capabilities for users of Reader.
The behavior of CaseMap's PDF Bulk Importer utility and the "Send to CaseMap" Plug-in for Acrobat are identical using the Standard and Professional versions.
Learning More
Would you like to learn more about Acrobat or about the tight integration between CaseMap and Acrobat?
You'll find three online tutorials on Acrobat by David Masters, Esq., author of The Lawyer's Guide to Adobe Acrobat, at the CaseSoft Webinar Center. You'll also find three sessions that review CaseMap/Acrobat integration.
Thank you for being a CaseSoft client!
Here are links to PDF versions of some of our most popular white papers:
Creating & Using Issue Analysis Memos
Brainstorming Your Way to a Better Case Strategy
Better Visuals Via Brainstorming
Click to see a complete list of titles