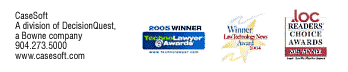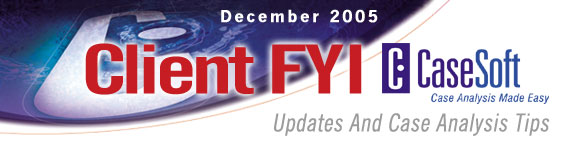
CaseSoft FYI - December 2005 - Happy Holidays!
This month's Adobe Acrobat Tips & Tricks column reviews a series of "secret" Acrobat features -- great functionality that many aren't aware Acrobat offers.
Does your organization use Interwoven or Hummingbird Document Management Systems? If so, we hope you'll be interested to learn that we've completed work integrating CaseMap with these applications. Details below.
Would you like to create deposition summaries using CaseMap and TextMap? Our new webinar reviews how. Again, details below.
Any chance your organization has dollars burning a hole in its pocket here at year end? If so, why not bank in some CaseMap, TimeMap, TextMap, NoteMap or DepPrep licenses? Write us at sales@casesoft.com and we'll draft a proposal for you.
Most importantly, from all of us at CaseSoft, very best wishes for the holidays and the coming year!
CaseSoft Client FYI is our monthly e-mail newsletter (click to view prior issues) providing updates and tips for CaseMap, TimeMap, NoteMap, TextMap, and DepPrep users. Please follow the instructions located at the bottom of this email message anytime you would like to unsubscribe.
CaseSoft FYI December Contents
1. New in 2006: Acrobat Training
2. Creating Deposition Summaries Using CaseMap and TextMap
3. No-Charge CaseMap Phone Trainings for Secretarial Staff
4. Learn a Key Feature in 30 Seconds: CaseMap Instant Searches
5. Interwoven and Hummingbird Integration Now Available
6. "Secret" Features of Adobe Acrobat
1. Coming in 2006: Acrobat Training Classes
We're pleased to announce that the CaseSoft Academy will soon offer a new class entitled "Enhancing Your Litigation Practice with Adobe Acrobat."
This daylong session will cover such topics as:
-
When to use PDFs in litigation (and when not to)
-
Searching, cataloging and organizing PDFs
-
Creating PDFs of electronic materials including email
-
Scanning & OCRing paper documents to create searchable PDFs
-
Marking up PDFs
-
Bates numbering PDFs
-
Using Acrobat as a presentation tool
-
Litigation PDF best practices
We'll start offering Acrobat open-enrollment classes this coming February. Please look for dates and cities to be announced in the January Client FYI email along with a complete agenda and pricing information.
We're also glad to conduct Acrobat training onsite at organizations such as yours. If you're interested in scheduling Acrobat training in your offices, please write Kris Carroll at kcarroll@casesoft.com.
2. Creating Deposition Summaries Using CaseMap and TextMap
Wouldn't it be great to search your deposition transcripts and to cull out critical passages and instantly organize them as part of a master chronology of facts? Wouldn’t it also be great if it took three mouse clicks to email anyone on the trial team a PDF of all deposition passages where a term or phrase appears?
You can use CaseMap with our TextMap transcript summary utility to do all this and much more. If you would like to learn how, simply view our new webinar on the topic. It's available around the clock at no charge at this link . . .
Click to visit the CaseSoft Webinar Center and view our Transcript Summaries Webinar
3. No-Charge CaseMap Phone Trainings for Secretarial Staff
Are you a secretarial user of our CaseMap case analysis tool who has yet to take a no-charge phone training? Do you know someone who is?
If so, please write Cindy Bosman at cbosman@casesoft.com and she'll work with you to book a training session soon. The only cost to your organization is the cost of making the phone call to be trained. In under an hour, we can teach you the basics of CaseMapping. Please note that our training schedule is often filled a week or more in advance.
. . . and 50+ Online Tutorials at the CaseSoft Webinar Center
Did you know the CaseSoft Webinar Center offers no-charge tutorials that you can view 24/7? Please check out the many basic, intermediate and advanced topics!
Click to visit the CaseSoft Webinar Center
4. Learn a Key Feature in 30 Seconds: CaseMap Instant Searches
As you organize case knowledge in CaseMap, you can slice and dice it in countless ways using CaseMap's search capabilities. The vast majority of searches can be performed in a couple of mouse clicks right from CaseMap's spreadsheets.
Here are two easy ways to conduct searches. Please be sure you're familiar with both methods -- they work in every field of every CaseMap spreadsheet.
As a hypothetical, let's say you wanted to filter the Fact spreadsheet so it displays only those records that included the term "Vioxx" in the text of the fact.
One way to conduct this search is to (1) find the term "Vioxx" in a fact and select it, (2) right click and (3) choose Filter By Selection on the shortcut menu. A second later only facts that include "Vioxx" in the text remain in view.
Here's another way to achieve the same end without looking for the term "Vioxx" in a fact. Just (1) right click any Fact Text cell, (2) type "Vioxx" into the Selection box that appears at the top of the shortcut menu, and (3) click Filter by Selection. Voila!
To cancel a search, right click any spreadsheet cell and select the Cancel option on the shortcut menu.
To create a compound search, e.g., one that fliters the facts in view to those that contain the term "Vioxx" and are also undisputed, just conduct additional searches without canceling prior ones.
If you would like to see the searching process in action and learn additional details about it, please view our basic and advanced 10 Minute Tutorials on the topic . . .
Click to view our online tutorials on sorting and filtering in CaseMap
5. Interwoven and Hummingbird Integration Now Available
We're pleased to announce that we've completed new DM Integration products that link CaseMap and the latest versions of the Document Management Systems developed by Interwoven (a.k.a. iManage) and Hummingbird.
Once these utilities have been installed, CaseMap users will be able to link records in CaseMap case files to documents stored in either Interwoven WorkSite or Hummingbird DM5.
If you're interested in learning more about the integration or in purchasing the Interwoven or Hummingbird DM Integration Utility, please contact your CaseSoft Account Representative or write sales@casesoft.com.
6. "Secret" Features of Adobe Acrobat
Are you familiar with these great Acrobat features?
Find – Acrobat 7 offers a Find dialog box that lets you locate terms of interest in any PDF that contains text. Pressing CTRL+F displays the Find dialog box.
Search – Acrobat's Search feature is similar to its Find function but more powerful in that Searching generates a list of all locations where a term appears in a document or – get this – in an entire series of PDFs. Display the Search pane by selecting Search on Acrobat’s Edit menu or by pressing CTRL+SHIFT+F.
Recognize Text Using OCR – Acrobat Standard and Professional offer Optional Character Recognition capability. When you receive a PDF that contains only images, you can OCR it to make it searchable. In Acrobat 7, the OCR option is called Recognize Text Using OCR. You’ll find it on Acrobat’s Document menu.
Full Screen – Use Acrobat as a presentation tool. Display a PDF in Full Screen mode by selecting Full Screen on the View menu or pressing CTRL+L. Once in Full Screen mode, use arrow keys to navigate forwards and backwards through the document. To leave Full Screen mode, press ESC.
Multiple Pages Per Sheet – Acrobat lets you print multiple document pages on a single sheet of paper, similar to the condensed printing option offered by our TextMap transcript summary tool. To print two or more document pages per printed page, select the Multiple Pages Per Sheet option that appears in the Page Scaling box on Acrobat’s Print dialog box.
Showing and Printing Comment Summaries – One of the great features of Acrobat is the ability to mark up documents with numerous types of comments . . . stamps, notes, highlights, etc. Did you know that Acrobat offers easy ways to view a summary of comments when working with a PDF and also when printing? Take a minute to explore the following options on Acrobat's Comments menu: To display a summary of the comments in a PDF, select Show Comments List. To sort and filter the comments that display, use the Show Comments & Markups option. And to use one of four different methods for printing your comments, select the Print with Comment Summary option.
Acrobat/CaseMap Integration
Are you familiar with the links between CaseMap and Acrobat?
Send to CaseMap – Our "Send to CaseMap" Plug-in for Acrobat can be used with Adobe Reader as well as with the Standard and Professional versions of Acrobat. The "Send to CaseMap" Plug-in lets you cull critical passages from PDFs and instantly creates new facts in CaseMap based on them. One click on the fact in CaseMap reopens the PDF and takes you back to the page from which the fact was sent.
Click to view a brief online tutorial on the "Send to CaseMap" Plug-in for Acrobat
CaseMap's PDF Bulk Importer – This utility automatically creates records in your CaseMap document index for each PDF in a folder. For example, let's say you have PDFs of 1000 discovery documents in a folder. Point the PDF Bulk Importer utility at this folder and it adds 1000 records to your CaseMap document index filling in the Full Name and linking each record to the PDF it represents so that the PDF can later be opened in one click from inside CaseMap.
Click to view a 10-minute tutorial on the PDF Bulk Importer
Learning More . . .
Would you like to learn more about Acrobat or about the tight integration between CaseMap and Acrobat?
You'll find three online tutorials on Acrobat by David Masters, Esq., author of The Lawyer's Guide to Adobe Acrobat, at the CaseSoft Webinar Center. You'll also find three sessions that review CaseMap/Acrobat integration.
Thank you for being a CaseSoft client! Again, Happy Holidays!
Here are links to PDF versions of some of our most popular white papers:
Creating & Using Issue Analysis Memos
Brainstorming Your Way to a Better Case Strategy
Better Visuals Via Brainstorming
Click to see a complete list of titles