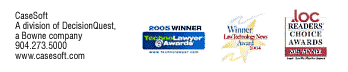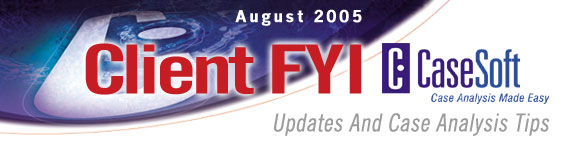
CaseSoft FYI - August 2005
We're pleased to announce that CaseSoft tools won both litigation support software awards in Law Office Computing's 11th Annual Readers' Choice Voting. Details below.
Want to learn CaseMap's ReportBook feature in 30 seconds? Read on and you'll discover how to produce these sophisticated compilations of CaseMap reports in just a few mouse clicks.
We've just finished a new white paper entitled "Making the Most of a Cast of Characters." It's available in PDF form herein.
Finally, are you aware of Acrobat's ability to search the text of a collection of PDF documents? Let Acrobat find the set of documents that include any term. Again, details below.
CaseSoft Client FYI is our monthly e-mail newsletter (click to view prior issues) providing updates and tips for CaseMap, TimeMap, NoteMap, TextMap, and DepPrep users. Please follow the instructions located at the bottom of this email message anytime you would like to unsubscribe.
CaseSoft FYI August Contents
1. CaseMap & TimeMap Sweep LOC Litigation Support Awards
2. TimeMap 4's Powerful "Send to PowerPoint" Feature
3. Learn a Key Feature in 30 Seconds: ReportBooks
4. New Cast of Characters White Paper
5. Three Ways to Improve Your Courtroom Graphics
6. Using Acrobat's Search Features
1. CaseMap & TimeMap Sweep LOC Litigation Support Awards
The results of the 11th Annual Readers’ Choice Awards are featured in the current issue of Law Office Computing.
We're pleased to announce that CaseMap is the Winner of the Litigation Support category and that TimeMap is the Finalist in this category. While CaseMap has won the Litigation Support category in prior years, this is the first time CaseSoft tools have taken both Litigation Support awards. We’re also pleased to report that TimeMap is the Finalist (behind Adobe’s excellent Photoshop product) in the Graphics Software category. Our tools and support services have now won 38 awards in the past four years.
Special thanks to the many of you who are Law Office Computing subscribers and were kind enough to vote for our tools. Greatly appreciated!!
2. TimeMap 4's Powerful "Send to PowerPoint" Feature
Many clients have written us about how they've already used TimeMap 4's new "Send to PowerPoint" feature. This option makes it incredibly easy to create PowerPoint Slide Shows based on TimeMap timeline graphs.
Here's an example of this feature's default behavior: Say you've created a TimeMap timeline containing 15 facts. Clicking TimeMap 4's "Send to PowerPoint" option instantly generates a PowerPoint Slide Show containing 15 separate slides, each with the next fact in sequence presented front and center. Facts that have been shown on prior slides are faded back, but visible. Future facts are hidden. Pressing F5 in PowerPoint kicks off the presentation and you're viewing a slide show in which the timeline builds from slide to slide.
To view a sample PowerPoint Slide Show created entirely by TimeMap 4, click the link below and then click Open to run the presentation in your web browser. You can advance the presentation to the next slide by clicking anywhere on the slide that's in view.
Click to view a PowerPoint Slide Show created entirely by TimeMap 4
Please use the following links to read more about TimeMap 4's new features or watch a brief webinar that shows TimeMap 4 in action ...
Read more about the new features in TimeMap 4
View the "What's New in TimeMap 4" webinar
3. Learn a Key Feature in 30 Seconds: ReportBooks
A ReportBook is a compilation of any number of CaseMap reports presented in one booklet along with a title page, a table of contents, an introduction, a confidentiality statement and more.
Click to view a sample PDF ReportBook created directly by CaseMap 5
Yes, a ReportBook is a very sophisticated work product. But you can learn this feature and start producing ReportBooks in less than 30 seconds.
How's that possible? Each CaseMap file contains five prebuilt ReportBook templates that do the work for you. You can create custom ReportBooks and get fancy if you wish. But why not get your feet wet by just starting to use the prebuilt ReportBook templates? You'll be amazed at the work product you can produce with just a few mouse clicks.
Let's learn the ReportBook feature:
1. Open one of your case files or the Hawkins example case.
2. Click ReportBook on CaseMap's Main menu.
3. On the ReportBook menu, you'll see the names of the default ReportBook templates listed, e.g., Case Summary.
4. Select the Case Summary template and then select the Save as PDF option on the fly-out menu. CaseMap creates a PDF of the Case Summary ReportBook, which includes a cast of characters, a fact chronology, a document index and other reports, along with a title page, table of contents and more.
You're done. You've learned the basics of producing ReportBooks. Please email them to team members and clients.
If you're interested in learning how to customize ReportBook templates or how to create your own ReportBooks from scratch, please view one or more of our webinars on the topic. They're available 24/7.
Click to learn more about ReportBook webinars and view them
4. New Cast of Characters White Paper
We've just completed a new white paper entitled "Making the Most of a Cast of Characters." In addition to laying out the three steps necessary to create a great cast of characters, this article reviews our "Cast of Characters Debriefing" protocol that can be used to dramatically enhance witness interviews.
Click to open a PDF version of "Making the Most of a Cast of Characters"
Have you read our many other white papers, including "The Bell Curve & Document Imaging/Indexing," "Chronology Best Practices," and "Better Visuals Via Brainstorming"?5. Three Ways to Improve Your Courtroom Graphics
Want three easy and inexpensive ways to improve your demonstratives? Use TimeMap to create timeline graphs. Use SmartDraw to create visuals other than timelines. And use CaseMap to organize and evaluate your demonstrative evidence ideas. Here are the details:
TimeMap
TimeMap makes it so easy to create timeline graphs that you can use them for dozens of purposes. That said, TimeMap timelines are certainly a wonderful way to present key facts to judge and jury. If you're not already using TimeMap for this purpose, please download the full-featured trial version from www.casesoft.com.
SmartDraw
Timeline graphs can be critical demonstratives, but there are many other types of visuals that are likely to be helpful come trial. That's where SmartDraw comes in. While we don't develop SmartDraw and don't receive any proceeds on their sales, we've been impressed with the new Legal Edition of SmartDraw and have partnered with the SmartDraw organization.
Click to learn more about Smart Draw Legal Edition
CaseMap
The best way to create a hard-hitting set of courtroom visuals is to plan your demonstrative ideas before starting to create them. Even when you're using tools like TimeMap and SmartDraw, you need to make choices about which graphics are worth pursuing or you'll end up wasting time and energy.
Each CaseMap file contains an Object - Demonstrative Evidence spreadsheet that includes such default columns as: "Type," "Estimated Cost," "For Use By," and "Production Status." Use this spreadsheet to build your list of graphics ideas and to evaluate them before starting the production process.
Our white paper entitled "Better Visuals Via Brainstorming" presents additional ideas on how to develop a powerful set of demonstrative evidence.
Click to open the PDF version of Better Visuals Via Brainstorming
6. Using Acrobat's Search Capabilities
Have you used the Search PDF sidebar that’s available in Acrobat 6 and has been enhanced in Acrobat 7? If not, you definitely owe it to yourself to check out this powerful feature. Display the sidebar by clicking the Search option on Acrobat’s Edit menu.
Want to locate every mention of a witness or term across a collection of PDFs? The Search sidebar makes this task a cinch. When your search produces multiple hits, a Refine Results pane makes it easy to zero in on a more specific subset of documents by adding additional criteria.
Acrobat's Search feature isn't limited to searching in a single PDF -- you can use this feature to search across an entire folder of PDFs at one time. The Professional version of Acrobat also allows you to create indexes of your PDFs called Catalogs. Creating a Catalog of your PDFs results in far faster searches.
Important caveat: searching in PDFs is based on the
premise that these files contain text in addition to images — something
that requires your discovery documents to be processed using Optical
Character Recognition (OCR) software. You can use Acrobat itself to OCR
documents one at a time (in Acrobat 7, there’s a Recognize Text Using OCR
option on the Document menu).
However, if you’re dealing with a large
number of documents, it’s best to perform the OCR process completed when
the documents are originally scanned.
To learn more, start Acrobat and press F1 to display Acrobat Help. In the Acrobat Help look up the Searching topic. Acrobat's Search feature is also reviewed in the Acrobat-related webinars discussed below.
Please note that even though we love Acrobat and want to make you aware of it's wide range of features, we don't sell or support it. If you have more detailed questions about Acrobat, please direct them to Adobe or to the organization from which you purchase Acrobat licenses.
The CaseSoft Webinar Center now offers six Acrobat-related tutorials. Three of these sessions are strictly about Acrobat and PDF files and don't discuss CaseSoft tools. The other three explore the tight integration between Acrobat and CaseMap.
These webinars and the dozens of other basic, intermediate, and advanced sessions we offer are available 24/7.
Click to visit the Acrobat section of the CaseSoft Webinar Center
You may be interested in two articles we've prepared on
Acrobat ...
Open
a PDF of our article reviewing Acrobat/CaseMap integration
Open a PDF of our article reviewing the new features in Acrobat 7
Thank you for being a CaseSoft client!